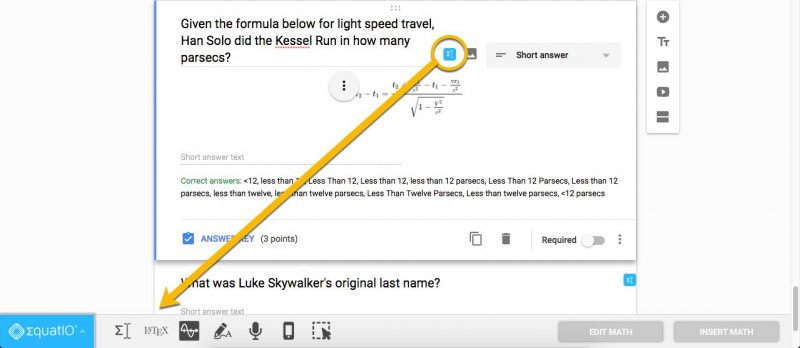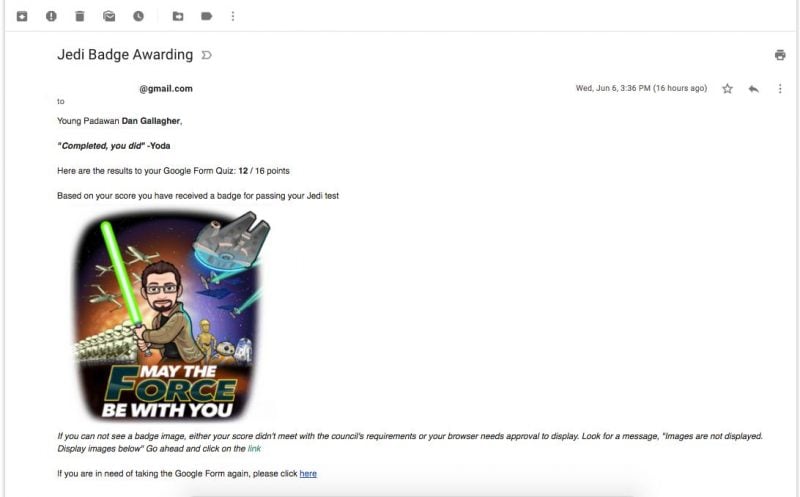I love what Google Forms, Sheets, and some extras (Add-ons & Extensions) can provide in terms of assessment, immediate feedback, badging, sharing of resources, timely communication… the list goes on.
***NOTE: From Google Form submissions I’ve received, this Form utilizes a variety of tools to make it possible to reply back to your submission. This reply back requires an ACTUAL email address to be submitted in the Form. I don’t do anything with the email addresses other than send the automated response. You won’t experience the totality of this blog post’s example without a real email address.***
I’ve written in the past about various features within Google Forms (When it rains, it pours: Playing w/ Forms pt 2, for example), but haven’t focused on one of the biggest updates, in my opinion. When Google Form’s Quiz feature was released I saw this as an answer to automated digital grading. Enhancing this with some extras, now a teacher has a powerful tool in their arsenal. So here is my example (access via link or embedded below).
I can’t leave you without explaining the ‘how’ of it all… As the Form states:
This will see if you are ready to be a Jedi Master! This will also show the latest features of Google Forms:
- the ability to turn any multiple choice, checkbox, dropdown or short answer response question into a quiz (i.e. graded w/ pre-determined feedback)
- add images to questions and/or answer choices
- grade an open-response (full sentence/paragraph responses) in a quick dashboard
- integration with EquatIO (free extension for educators which assist in writing mathematical notation)
As well as how to establish a badge component based on score.
Let’s break it down
The power of Google Form Quizzes is in the automation of grading. When you turn on a Google Form Quiz, you are essentially unlocking a set of options available (depending on the question type). As the first bullet point above lists out, various question types can then be given point values, have the correct choice(s) selected, and feedback created for either correct or incorrect input. Plus the feedback can have weblinks or YouTube videos associated with them. After the Form is submitted, on the confirmation screen (message is also customizable) there is a link (if you choose in the Quiz settings) to view your results. Now students are receiving timely feedback with potential resources to follow-up on!
We live in a very visual society. Anytime we can associate a question of answer choice with an image, we should. This example Form showcased both, questions which had an image to reference as well as questions where each answer choice had an image. When editing a question or answer choice, keep an eye out for the image button, which will open a pop-up for inserting an image.
Open response questions can’t be automatically graded but are easily graded in the Google Form dashboard (not in the Sheet of responses).
A Google Chrome Extension, EquatIO (which is free for teachers), offers seamless integration with Google Forms so I can place mathematical notation in as a question or answer image.
Now for some behind the scenes magic
I have some various add-ons, formulas, and settings established on the Google Sheet of submissions. I’ll start with the formulas…
=if(C2>=8,“https://URL”, “”) – this first formula is a column inserted to the right of the ‘Score’ (auto-generated column by the Quiz feature of Google Forms). It is used to establish the insertion of the ‘Publish to the Web’ link of the digital badge they receive if their score is greater than or equal to eight; otherwise the cell remains blank. This will be needed in the generated email to the Form submitter.
=If(C2>=8,“Based on your score you have received a badge for passing your Jedi test.”,“Young Padawan, do or do not, there is no try in earning a badge.”) – this formula is a column inserted to the right of the IF… column above. It is used to insert one of two statements based on the score of their Form. This will be needed in the generated email to the Form submitter.
=IF(C2>=8,“🔦”,“”) – this formula is a column after all the questions in the Sheet. It is used as a visual for me to know who passed.
Now the Google Sheet has some various settings activated. First is the ‘Notification rules…’ to alert me whenever a user submits a Form. This way I can go in and grade the final open-ended question. The second setting used is the ‘Insert’ ‘Checkbox’ which will be the trigger for sending the email to the user. I also utilize the ability to ‘Hide column’ for items in the Sheet which I don’t need to see (such as the columns of auto-graded questions).
Finally, I have a variety of Google Sheet Add-ons utilized.
copyDown – Copies each formula in a Sheet every time a new Form submission is collected.
Crop Sheet – This item allows the owner of a Sheet to crop the unneeded rows and columns of a Sheet.
formMule – After collecting the email address in the Form and the checkbox is clicked in the Sheet an email will be formatted and sent looking like the item below: